XPERIAに自分で作ったAndroidアプリをインストールする方法は?デバッグする方法は?
XPERIAを買ったなら、まず最初にやりたい事はなんでしょう。
一般ユーザではなく、Androidアプリ開発者であれば、「自分で作ったAndroidアプリを入れてみたい!」という感じではないでしょうか。
私は、それだけの為にXPERIAを買ったというのは大げさですが、最初に試してみたいことは、自分で作ったAndroidアプリの実機テストでした。
それでは、XPERIAに自分で作ったAndroidアプリをインストールする手順を説明します。
ちなみに、私は会社でWindows XPを、自宅でWindows 7を使ってます。
まずは、XPERIAに同梱されてるマイクロUSBケーブルを使って、PCと接続します。
全く初めて繋いだ場合は、まずはドライバのインストールが自動的に行われます。
成功するまで待機しましょう。
この手順は、Windows 7でもXPでも一緒ですし、説明書にも書いてるかと思います。
次は、XPERIAのSDカードをPCにマウントします。
同期といった方がいいでしょうか。
PCに繋いだXPERIA上で、画面のステータスバー部を、画面下の方へスクロールして、通知一覧画面を表示します。
以下のような画面です。
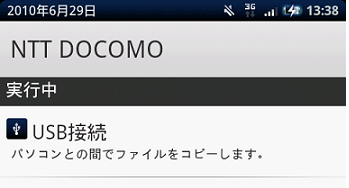
上記画面の「USB接続」の部分をタップします。
すると、以下のようなダイアログが表示されます。
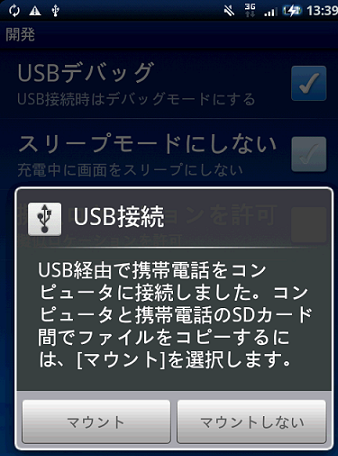
上記ダイアログで「マウント」を選択します。
すると、確かここでもドライバのインストール処理が始まって、成功すればリムーバブルディスクとして認識されます。
次は、開発用のドライバのインストールを行う必要があります。
Windows 7では、この手順を踏まなくても問題なかったので、Windows7をお使いの方は、この次の手順へ進んでください。
開発用のドライバは、XPERIA内に存在します。
XPERIAをUSBに接続してマウントした状態で、XPERIAを接続したときに現れたリムーバブルディスク内の「CDBrowser」というディレクトリにあるDriver.zipを、PCの任意の場所にコピーして下さい。
そしてこのDriver.zipを解凍しておきます。
インストール自体はまた後ほど。
スポンサーリンク
次は、XPERIAの「USBデバッグ」という設定を有効にします。
XPERIA上で、メインメニューの「設定」というAndroidアプリを起動します。
そして、「アプリケーション」⇒「提供元不明のアプリ」にチェックを入れておきます。
次に、「アプリケーション」⇒「開発」⇒「USBデバッグ」を有効にします。
以下のような画面です。
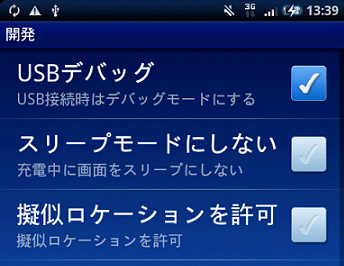
USBデバッグを有効にすると、PC側で、またまたドライバのインストール処理が始まります。
Windows7では、特に何も考えず次へ次へと進んでいく事で、ドライバのインストールが成功しました。
XPでは、先ほどPC内に保存したドライバを選択する必要があります。
解凍したディレクトリのDrivers⇒ADBというディレクトリを参照先に設定して、ドライバをインストールすることで、ドライバのインストールが成功しました。
また、Windows7では、この後の再起動は不要だったのですが、XPではPCを再起動させないとダメっぽいので、WindowsXPをお使いの場合は再起動します。
これで準備段階は完了です。
XPERIA上で、画面のステータスバー部を、画面下の方へスクロールして、通知一覧画面を表示して、以下のように「USBデバッグが接続されました」と表示されていれば、接続OKです。
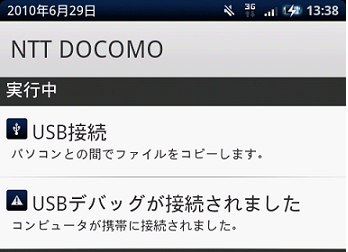
次はeclipse側の設定です。
インストールしたいAndroidプロジェクトを選択して、メニューの「Run」⇒「Run Configurations」を選択します。以下画面参照。
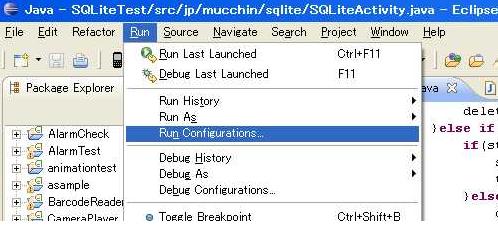
そして、Targetタブを選択して、下図の赤枠の「Manual」を選択して、画面右下部分のRunボタンを押します。
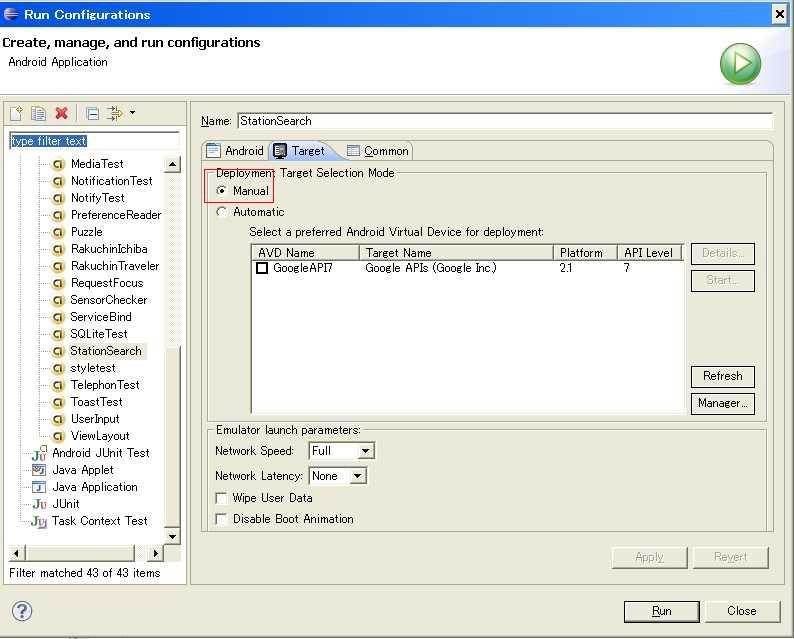
すると以下のような画面が表示されます。
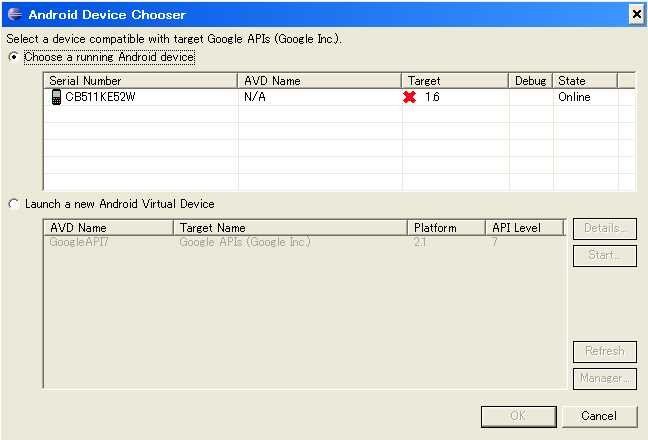
「Choose a running Android device」というところに、XPERIAを示すデータが表示されていれば、それを選択してOKを押します。
もし表示されていない場合は、もう一度手順を確認してみてください。
XPERIA上の通知画面に「USBデバッグが接続されました」が表示されていなければ、USBデバッグが有効になっているのか確認してみてください。
上記メッセージは表示されているのに出てこない場合は、一度PCを再起動させて確認してみてください。
これで、実行させようとしたAndroidアプリが、XPERIAにインストールされます。
通常、エミュレータで実行しようとしたと同じように、EclipseのAndroidのコンソールにインストールが成功したかどうかログが出てきますので、successが出てれば成功です。
ちなみにこの状態ですと、ddms(Dalvik Debug Monitor)でログを確認する事も出来ますし、スクリーンキャプチャを取ることも出来ます。
この記事で掲載しているAndroidの画面は、このようにddmsのスクリーンキャプチャで取得してます。
さぁ、XPERIAで思う存分実機テストをしてください!!

No commented yet.