Xperiaのエミュレータってあるの?そして、設定方法は?
今回は、Androidのエミュレータで、Android SDK標準のエミュレータではなく、Xperiaのエミュレータを動かす方法についてです。
Xperiaをお持ちでない方で、ご自分で作成されたAndroidアプリを、実際にXperiaで表示させると、どんな感じで画面表示されるのか、という点、非常に気になると思います。
実際、Android SDK付属のエミュレータと、Xperiaでは、画面サイズが違うので、SDKのエミュレータではちゃんと表示されているのに、Xperiaでは思い描いてたような表示にならないとか、或いはその逆のパターンもあります。
また、実際にXperiaをお持ちでも、いちいちケーブル繋いで、アプリをインストールするのもメンドクサイですよね。
アプリ完成間近ならまだしもですが。
というわけで、Android SDKに、Xperiaのエミュレータを導入する方法をご紹介します。
XperiaのAdd-onをダウンロード
Sony Ericssonのディベロッパーサイトから、XperiaのAdd-onをダウンロードします。
Add-onとは、エミュレータと思ってくれればいいです。
Sony Ericssonのディベロッパーサイト
※201503/13 本URLは無効となっているようです。
このページの一番下の方に、ダウンロードリンクがあると思います。
2つありますが、1つはマニュアルです。
「Installation Guide」ではない方をダウンロードします。容量がデカイ方です。
リンクをクリックすると、次の画面の下の方で、「Reject」ボタンと「Accept」ボタンがありますので、「Accept」ボタンを押します。
すると、ダウンロードが始まります。
ダウンロードしたzipファイルを解凍し、Android SDKのインストールフォルダにある「add-ons」フォルダに移動してください。
AVDの作成
「AVD」とは、Android Virtual Deviceの事です。
要はエミュレータの事ですね。
Eclipseを使って、以下のような手順で作成してください。
Eclipseの、Windows->Android SDK and AVD Managerを選択します。(下図参照)
以下のような画面が開くので、赤で囲っているNewボタンを押します。
すると、今度は以下のような画面が表示されます。
「Name」は、わかりやすいような名前を付ければよいでしょう。
「Target」は、「X10 (Sony Ericsson Mobile Communications)」というのを選択します。
その他の項目はそのままでOKです。
そして、「Create AVD」ボタンをクリックします。
そして次の画面でOKボタンを押せば、AVDの作成は完了です。
スポンサーリンク
作成したAVDを起動
それでは、作成したAVDを実際に使ってみます。
手順はいくつかあろうかと思いますが、ここでは一例を。
起動したいAndroidアプリケーションのプロジェクトを、右クリックして、「Run as」->「Run Configuration」を選択します。(下図参照)
次の画面で「Target」というタブを選択します。
以下のような画面です。
ラジオボタンで「Manual」を選択して、下のリストで、作成したAVDにチェックを入れて、一番下の「Run」ボタンを押せば起動します。
すると、以下のようなエミュレータが起動します。

上の図は、縮小してます。
私は、ちょっと画面の大きさにびっくりしてしまいましたが…。
個人的には、Androidアプリを公開する方は、Xperiaでなくていいと思いますが、実機は持っておいた方がいいかと思いますが、一応は、今回ご紹介した方法で、Xperiaの実機がなくとも、表示の確認ぐらいは行えるかと思います。
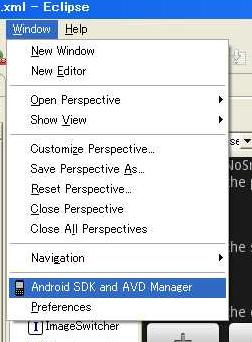
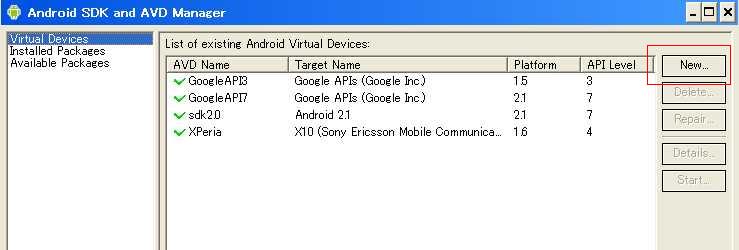
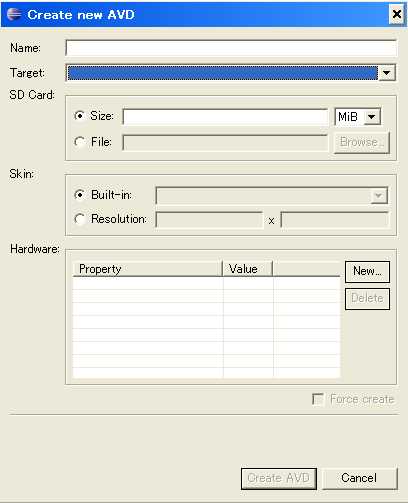
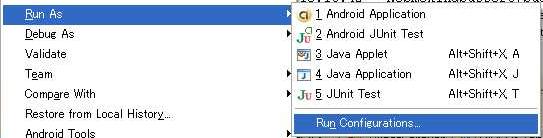


Leave a Reply